Item setup: Inventory dimension group
In this training Session, we will finish the setup of the Bottle item. Today, we will study an Inventory dimension group, create, and activate Bottle dimensions.
Inventory dimension group
What else should we know about an item?That is the item and storage dimensions. Item dimensions characterize an item by size, color, and configuration. Storage dimensions characterize an item by location, warehouse, serial number, etc. Item and storage dimension are known as Inventory dimension. Inventory dimensions are used to define physical characteristics of inventory items. Dimensions control how items are stored and drawn from inventory and enable inventory to be managed on a more detailed level.
Microsoft Dynamics AX provides the following Item dimensions:
- Size
- Color
- Configuration
- Site
- Warehouse
- Batch number
- Location
- Pallet ID
- Serial number
Find or create a new inventory dimension group. Go to Inventory management > Setup > Dimensions > Dimension groups. If you use our demo data, find the appropriate dimension group (i.e. with Size, Color, Site, and Warehouse dimensions active).
Or create yours:
- Create a new record by pressing CTRL+N.
- Fill in the dimension name; for example, CS-W.
- Save the record by pressing CTRL+S.
- Select the Active check box for the Size and Color item dimensions, and note that the Site and Warehouse storage dimensions have already selected by default.
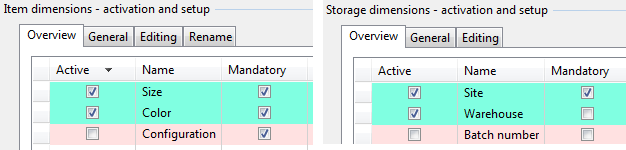
Item and Storage dimensions areas
Now, go to the Item form (Inventory management > Common Forms > Item details > General tab) and assign the inventory dimension group to the Bottle item.
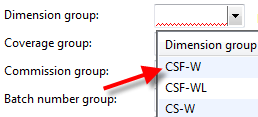
Assign inventory dimension group with Bottle item
Setup inventory dimensions
For the Bottle item, we select the CS-W dimension group with the Color and Size item dimensions active. Let’s create a value for these dimensions.First, create a value for the Size dimension:
- In the Item form, click Setup > Sizes. The Sizes form opens.
- Create two records with size dimensions 0.33 and 0.5.
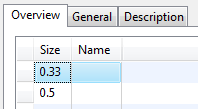
Bottle item’s size dimensions
- In the Item form, click Setup > Colors. The Colors form opens.
- Create records for the following three colors: Blue, Red, and Green.
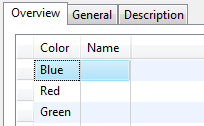
Bottle item’s color dimensions
- 0.33 Blue, Red, Green
- 0.5 Blue and Red (0.5 Green Bottle doesn’t exist)
- In the Item form, click Setup > Item dimension combination.
- In the Combinations of item dimensions form, create a new record by pressing CTRL+N. Select 0.33 in the Size field and Blue in the Color field. Save the record by pressing CTRL+S).
- Click the Create Combinations button. This button can help in creating the item dimension combinations for a new item. If we click this button, dimension combinations that do not exist are shown.
- In the Combinations of item dimensions form, click the Select All button and then click OK. All possible dimension combinations are created. Note that the form has the same name as the initial form.
- Since there is no Bottle item of the size 0.5 and of Green color, we delete this record from the initial form. (Select the record and press ALT+F9).
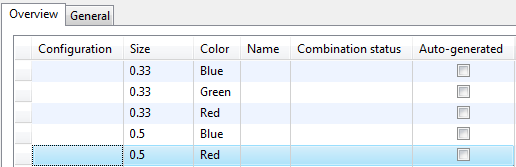
Item dimension combinations
Create dimension combinations automatically.
It is a very tedious process to activate a dimension combination when a new dimension value is created. If an item must have a dimension combination for all dimension values, we can set up Microsoft Dynamics AX to activate new dimension combinations automatically.
To achieve this, do the following:
- In the Item form, click the General tab -> Item dimension – Setup field group
- Select the Autocreate combination check box.
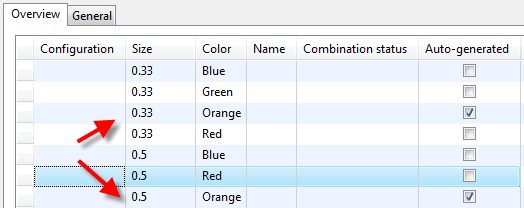
Item dimension combinations
Create the Can item
Now, we will create the Can item. It has similar parameters to those of the Bottle item. We will use the Bottle item template for this purpose.
To create the Bottle template, do the following:
- In the Item form, right-click the Bottle record and select the Record info option from the menu. The Record information form appears.
- Click the User template button. The Create template form opens. (This template will be available for the current User only. The template approach can be used for all forms in Microsoft Dynamics AX).
- Enter the template name Bottle in the Create template form.
- Click OK. And close the Record information form.
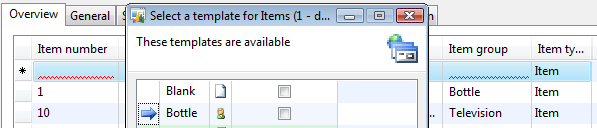
Select a template for Items form
To create the Can item, do the following
- In the Item form, click CTRL+N.
- Select the Bottle template from the Select a template for Items form and click OK.
- Type 11 in the Item number field and Can in the Item name field.
- Make sure that all mandatory fields are filled in. Save the record.
Note: Item dimensions are not transferred from the Bottle item. So, we need to create new Size and Color dimensions and activate them in the Dimension combination form.
Create the following Sizes and Color dimensions for the Can item and activate them:
- Standard Black
- Standard Blue
- Double Black
- Double Blue
Summary
In the Inventory dimension group training lesson, we understand the purpose of a Dimension group.
The Item setup training lesson is now over. Our Company has two items to work with: Bottle and Can. The items have the following setup:
- Packaging item group with specific general ledger accounts
- FIFO inventory model group
- CS-W dimension group with active Color, Size, Site, and Warehouse dimensions
The Bottle item is set up with the following dimension combinations:
- 0.33 Blue
- 0.33 Green
- 0.33 Red
- 0.33 Orange
- 0.5 Blue
- 0.5 Red
- 0.5 Orange
- Standard Black
- Standard Blue
- Double Black
- Double Blue.
We have finished setting up the company’s item list. Now, we will work with these items purchasing and selling it. In the next training, we will learn the process of purchasing an item.
Copied from Experts website....... Dynamicsaxtraining.
You can always reach me at axapta4all@gmail.com
Anonymous Axaptian
Với quy trình giao nhận hàng hóa chặt chẽ nhanh chóng. Đảm bảo dịch vụ giao hàng nhanh của chúng tôi là nhanh nhất. Ngoài ra để phục vụ tốt cho việc kinh doanh của quý khách chúng tôi còn có nhiều dịch vụ khác như: dịch vụ thu tiền hộ, dịch vụ cho thuê kho bãi, dịch vụ chuyển hàng về Đà Nẵng. Hãy liên hệ với chúng tôi nếu bạn có nhu cầu.
ReplyDelete